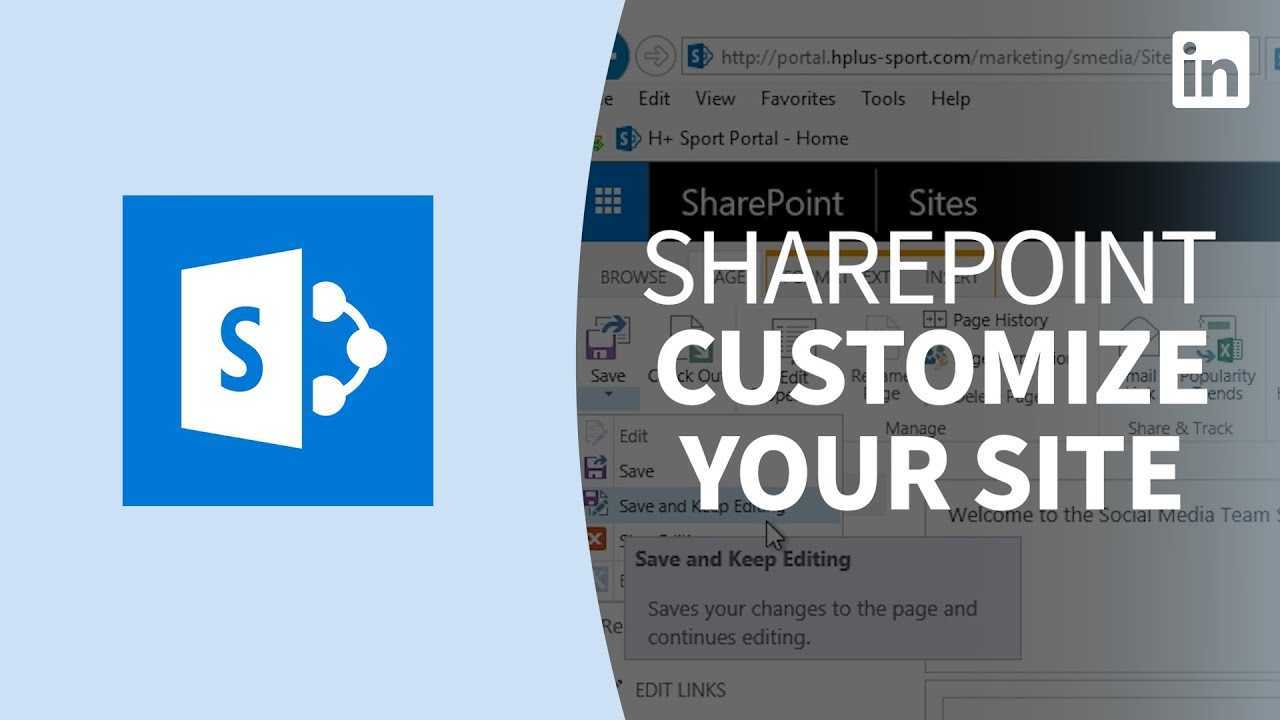
مقدمة إلى تحرير تخطيط صفحة SharePoint
يعد تحرير تخطيط صفحة SharePoint مهمة أساسية تتطلب الدقة والخبرة. لكن لا تقلق - فهو أسهل من تجميع أثاث ايكيا. هنا أ دليل من 6 خطوات لمساعدتك خلال هذه العملية .
- قم بالوصول إلى أداة مصمم SharePoint.
- انقر فوق تحرير الملف للوصول إلى ملف تخطيط الصفحة.
- قم بإضافة أجزاء ويب أو إزالتها حسب الحاجة.
- قم بتخصيص تخطيطك باستخدام الأعمدة والجداول والعلامات.
- احفظ وانقر فوق تسجيل الوصول للأمان.
- وأخيرًا، قم بنشر صفحتك المحدثة.
الممارسة والاهتمام بالتفاصيل سوف يساعدان في هذه العملية. قم بعمل نسخة احتياطية لجميع الملفات الضرورية قبل إجراء أي تغييرات - سيكون هذا بمثابة بوليصة تأمين ضد فقدان البيانات أو الأخطاء.
أنشئ صفحات جذابة بتصميم انسيابي وعناصر مخصصة واحتياجات خاصة بالعلامة التجارية. اتبع هذه الخطوات وابدأ اليوم!
الخطوات الأساسية لتحرير تخطيط صفحة SharePoint
لتحرير تخطيط صفحة SharePoint، يتعين عليك اتباع الخطوات الأساسية بالطريقة الصحيحة. يعد الوصول إلى تخطيط الصفحة هو الخطوة الأولى، يليها تعديل التخطيط ليناسب متطلباتك. وأخيرًا، للتأكد من تطبيق التغييرات، احفظها في تخطيط الصفحة. سيأخذك هذا القسم عبر هذه الأقسام الفرعية واحدًا تلو الآخر.
الوصول إلى تخطيط الصفحة
الوصول إلى تخطيط الصفحة في SharePoint؟ دعنا نقوم به! اتبع الخطوات التالية:
- قم بتسجيل الدخول إلى حساب SharePoint الخاص بك.
- انتقل إلى الصفحة التي تريد تحريرها.
- انقر على علامة الترس في الزاوية اليمنى العليا وحدد تعديل الصفحة من القائمة المنسدلة.
- بمجرد أن تكون في وضع التحرير، انقر فوق صفحة علامة التبويب من الشريط الموجود أعلى الشاشة.
- انقر يحرر ضمن قسم تخطيط الصفحة. اختر تخطيطًا جديدًا أو قم بتخصيص تخطيط موجود به مقتطفات أكواد HTML وCSS وJS .
- عندما تكون سعيدًا بالتغييرات التي أجريتها، اضغط على يحفظ لنشرها.
قم بتحسين تجربة المستخدم بشكل أكبر عن طريق تعديل أجزاء الويب وإضافة أجزاء جديدة. على استعداد لإعطائها الذهاب؟
تعديل تخطيط الصفحة
لتعديل تخطيط الصفحة بشكل فعال، إليك الدليل:
- الخطوة 1: افتح صفحة الموقع وانتقل إلى الإعدادات. انقر فوق 'تحرير الصفحة'.
- الخطوة 2: حدد 'إنشاء تخطيط صفحة' من القائمة.
- الخطوة 3: اختر تخطيطًا محددًا مسبقًا لتصميمك.
- الخطوة 4: استخدم أكواد HTML/CSS أو SharePoint Designer لتحرير القالب.
- الخطوة 5: معاينة التغييرات للتأكد من دقتها.
- الخطوة 6: نشر التخطيط المحرر لجميع المستخدمين.
لمزيد من الذوق، قم بإضافة رسومات أو صور تناسب موضوعك. في الختام، هذه الخطوات الست ستغير موقع الويب الخاص بك وتعزز ميزاته.
حقيقة ممتعة: ذكرت Microsoft أن هناك أكثر من 190 مليون مستخدم نشط لـ Office365 حول العالم. وهذا يزيد بمقدار 16 مليونًا عن العام الماضي.
هل أنت مستعد لحفظ تغييراتك؟ فقط تذكر أن تعقد أصابعك، وأن تدق على الخشب، وأن تضحي بالماعز لآلهة SharePoint أولاً!
حفظ التغييرات في تخطيط الصفحة
من المهم حفظ التغييرات في تخطيط صفحة SharePoint. فيما يلي دليل سريع حول كيفية القيام بذلك:
- انقر على زر حفظ في الأعلى.
- قم بتسمية تخطيطك الجديد في مربع الحوار.
- انقر فوق موافق للحفظ.
يمكن للمسؤولين أيضًا نشر تخطيطهم كقالب صفحة رئيسية . قبل الحفظ، اختبر التخصيصات للتأكد من أنها تعمل. قم بمعاينة التخطيط في متصفحات مختلفة واحصل على تعليقات من المستخدمين الآخرين.
باتباع هذه الخطوات، يمكنك التأكد من أن موقعك يظل فعالاً وسهل الاستخدام وجذابًا بصريًا. على استعداد للحصول على يتوهم؟ لنبدأ بتقنيات تخطيط الصفحة المتقدمة!
التقنيات المتقدمة لتحرير تخطيط صفحة SharePoint
لتطوير مهاراتك في تحرير تخطيط صفحة SharePoint، تحتاج إلى تعلم التقنيات المتقدمة. لكي تتمكن من تعديل تخطيط صفحة SharePoint بسهولة، يجب أن تعرف تقنية تعديل الصفحات الرئيسية. بالإضافة إلى ذلك، سيؤدي تغيير بنية الصفحة إلى تحسين فهمك لتصميم ويب SharePoint. يعد تخصيص أجزاء الويب جانبًا مهمًا آخر، مما يمنحك المزيد من التحكم في التصميم، دون الاعتماد على المطور.
com.worddocs
تعديل الصفحات الرئيسية
تعد الصفحات الرئيسية ذات أهمية كبيرة لتخطيطات صفحات SharePoint. وإليك كيفية تعديلها:
- انتقل إلى مدير التصميم في إعدادات الموقع.
- حدد 'تحرير الصفحات الرئيسية' واختر الصفحة التي تريد تغييرها.
- استخدم ترميز HTML وCSS لتنفيذ التغييرات المطلوبة.
من المهم أن تتذكر أن كل صفحة مرتبطة بالصفحة الرئيسية ستتأثر بمظهرها. لذلك، يعد الاتساق أمرًا حيويًا للعلامة التجارية وتجربة المستخدم.
لتحسين عملية التحرير الخاصة بك، تحتاج إلى فهم HTML وCSS. قد ترغب أيضًا في التعاون مع مطور يعرف البرمجة جيدًا.
قد يكون تعديل الصفحات الرئيسية أمرًا صعبًا، لذا خذ في الاعتبار هاتين النصيحتين:
- قم بتوثيق التغييرات في نظام التحكم في الإصدار مثل GitHub للرجوع إليها مستقبلاً واستعادة التغييرات السابقة إذا لزم الأمر.
- اختبر التصميم المعدل في أجهزة ومتصفحات مختلفة قبل نشره مباشرة - سيساعد ذلك في اكتشاف أي مشكلات قد تؤثر على تجربة المستخدم.
في الختام، يتطلب إتقان التقنيات المتقدمة لتحرير تخطيطات صفحات SharePoint معرفة عناصر مختلفة، مثل تعديل الصفحات الرئيسية. من خلال النهج الصحيح والخبرة، يمكنك تحقيق نتائج رائعة للعلامة التجارية ومشاركة المستخدم. لذا استعد لإحداث ثورة في تخطيط صفحة SharePoint باستخدام تقنيات التحرير المتقدمة هذه!
تغيير هيكل الصفحة
هل تريد تعديل تخطيط صفحة SharePoint لديك؟ إليك دليل من 5 خطوات لتسهيل الأمر.
- انتقل إلى إجراءات الموقع وحدد تحرير الصفحة.
- قم بالتمرير فوق المنطقة التي تريد تغييرها، ثم حدد سهم القائمة المنسدلة.
- اختر من بين الخيارات مثل إضافة جزء ويب أو حذف.
- استخدم السحب والإفلات لإعادة ترتيب الأقسام. ثم انقر فوق حفظ.
- الخروج من وضع التحرير لتطبيق التغييرات.
تذكر أن SharePoint يسمح فقط لبعض التعديلات بالبقاء متوافقة مع معايير تعليمات HTML البرمجية. للوصول إلى الميزات الخاصة، قد تكون هناك حاجة إلى ترميز متقدم.
نصيحة محترف: قم دائمًا بإنشاء نسخة احتياطية من الصفحة الأصلية قبل إجراء التغييرات. اختبر تخطيطك على أجهزة وأحجام شاشات متعددة للحصول على تجربة مستخدم أفضل. الآن، يمكنك جعل أجزاء الويب الخاصة بك تبدو رائعة باستخدام نصائح التخصيص هذه!
إلغاء تثبيت الحافة في نظام التشغيل Windows 10
تخصيص أجزاء الويب
يعد تخصيص أجزاء الويب في SharePoint أمرًا أساسيًا لجعل موقعك يبدو ويعمل بالطريقة التي تريدها. اتبع هذه الخطوات الأربع السهلة للتخصيص مثل المحترفين!
- اختر جزء الويب الموجود على الصفحة.
- انقر فوق 'تحرير جزء ويب' من القائمة المنسدلة.
- اضبط الخصائص والمظهر حسب حاجتك.
- حفظ التغييرات وتحديث التخطيط.
تخصيص أجزاء الويب يجلب العديد من الفوائد. فهو يزيد من أداء الموقع ويخلق مظهرًا أكثر جمالية. بالإضافة إلى ذلك، من الضروري الحفاظ على نفس النمط في جميع أجزاء الويب.
لا تفوت المزايا التي تأتي مع تخصيص أجزاء الويب. تحكم في كيفية تفاعل المستخدمين مع الموقع وامنحهم تجربة سلسة - وستحصل على عدد زيارات أكبر من أي وقت مضى!
تأكد من الاستفادة من أفضل الممارسات هذه لـ SharePoint - سيكون زملائك في العمل منبهرين للغاية.
أفضل الممارسات لتحرير تخطيط صفحة SharePoint
للتأكد من أن صفحة SharePoint الخاصة بك جذابة بصريًا وسهلة الاستخدام، تحتاج إلى معرفة أفضل الممارسات لتحرير تخطيط صفحة SharePoint. من خلال هذا القسم الخاص بأفضل الممارسات لتحرير تخطيط صفحة SharePoint، ستتعلم كيف يمكن أن يؤدي الاتساق في عناصر التصميم واختبار تخطيط الصفحة واستخدام التحكم في الإصدار إلى تحسين عملية التحرير. ستزودك هذه الأقسام الفرعية بالمعلومات اللازمة لتحرير تخطيط صفحة SharePoint والحفاظ عليه بشكل فعال.
الاتساق في عناصر التصميم
الاتساق في عناصر التصميم هو المفتاح لصفحة SharePoint ذات المظهر الاحترافي. يستخدم نفس الخط والألوان والأنماط في جميع أنحاء الصفحة. يخلق أنماط الرأس للعناوين والترجمات للتوحيد.
يجب أن يكون للصور نمط مماثل ، مثل الحدود أو الظل. حيثما أمكن ذلك، استخدم نفس الرموز . المحاذاة مهمة أيضًا. تأكد من كل كتلة النص والصورة يصطف بشكل صحيح .
نصيحة احترافية: قم بإنشاء دليل أسلوب التصميم . توثيق كافة مبادئ التصميم والخطوط والألوان وغيرها من التفاصيل. استخدمه لصفحات جديدة أو لتحديث الصفحات الموجودة. حان الوقت لاختبار صبرك - دع اختبار تخطيط الصفحة يبدأ!
اختبار تخطيط الصفحة
يتطلب تحرير وتصميم تخطيط صفحة SharePoint الدقة . بمجرد الانتهاء، اختبره! تحقق من العرض على أجهزة مختلفة بأحجام شاشة مختلفة. تأكد من أن كل المحتوى يتم عرضه بشكل صحيح. تأكد أيضًا من أن مقاطع الفيديو والصور والروابط تعمل كما هو مخطط لها. راقب الخطوط والألوان عبر الصفحات.
قم بإشراك الآخرين في عملية الاختبار قبل نشرها للعامة. هذا مهم؛ قد تكون هناك مشكلات لا يمكنك اكتشافها . لديك خطة احتياطية في حالة حدوث خطأ ما.
في عام 2007، عرضت Microsoft برنامج SharePoint Designer لجعل عملية التحرير أسهل من الإصدارات السابقة. باستخدام هذه الأدوات، يصبح تصميم الصفحات سريعًا وتقنيًا. ومع ذلك، فإن اختبار إبداعاتك أمر لا بد منه. تذكر أن الأخطاء أثناء التحرير تشبه حبات الزبيب في ملف تعريف الارتباط - لا أحد يريدها. استخدم التحكم في الإصدار للحفاظ على تخطيط صفحة SharePoint الخاص بك تحت المراقبة.
استخدام التحكم في الإصدار
التحكم في الإصدار يعد أمرًا حيويًا لتحرير تخطيط صفحة SharePoint. فهو يتتبع التغييرات ويتيح للفرق التراجع عنها إذا لزم الأمر. لذلك، لا مزيد من الصراعات أو الارتباك إذا كان هناك عدة أشخاص يعملون في نفس الصفحة.
فائدة التحكم في الإصدار؟ مقارنة الإصدارات الحالية بالإصدارات السابقة – اكتشاف الأخطاء أو الأخطاء قبل النشر.
للحصول على أقصى استفادة من التحكم في الإصدار، قم بتسمية كل إصدار بتعليق وصفي. سيساعد هذا المحررين على فهم ما تغير ولماذا.
من TechTarget يقول، تسهل ميزة محفوظات إصدارات SharePoint على مسؤولي الموقع تتبع التغييرات.
التحكم في الإصدار في تحرير تخطيط صفحة SharePoint يساعد الفرق على إدارة تعاونهم والتأكد من تتبع جميع التغييرات وتنفيذها بشكل صحيح.
استكشاف المشكلات الشائعة وإصلاحها في تحرير تخطيط صفحة SharePoint
لاستكشاف المشكلات الشائعة وإصلاحها في تحرير تخطيط صفحة SharePoint مع أجزاء الويب أو الصور المفقودة، وعدم عرض تخطيط الصفحة بشكل صحيح، ومشكلات الأذونات، قمنا بإنشاء هذا القسم. استكشف الأقسام الفرعية للانتقال بسرعة إلى الموضوع الذي يناسب احتياجاتك.
أجزاء ويب أو صور مفقودة
عند تحرير تخطيطات صفحة SharePoint، قد يكون الأمر مزعجًا في حالة فقدان أجزاء الويب أو الصور. هناك طرق لإصلاح هذه المشكلة!
- تحقق جيدًا من حفظ كافة التغييرات ونشرها.
- تحقق أيضًا من وضع تحرير الصفحة لمعرفة ما إذا كانت هناك أي أجزاء ويب مخفية أو مصغّرة.
- إذا لم تنجح هذه الخطوات، فراجع الأذونات ومستويات الوصول لمحتوى الصفحة. ربما لا يملك بعض المستخدمين الحق في عرض بعض أجزاء الويب أو الصور. في هذه الحالة، قد يحتاج المسؤول إلى منح المزيد من الأذونات.
نصيحة محترف: احفظ عملك أثناء التحرير لتجنب فقدان أي تقدم.
إذا تمكن SharePoint من عرض صفحاته بشكل صحيح، فلن نحتاج إلى استكشاف الأخطاء وإصلاحها.
تخطيط الصفحة لا يتم عرضه بشكل صحيح
مشاكل مع تخطيط الصفحة؟ تحقق من أنماط CSS المخصصة أولاً. ثم قم بفحص HTML بحثًا عن الأخطاء أو التعارضات.
الإضافات أو السمات التي تم تثبيتها مؤخرًا؟ يمكن أن تكون المشكلة. إصدار SharePoint قديم؟ ربما يسبب مشاكل في العرض
يعد عنصر الفحص في Chrome بمثابة نصيحة احترافية. استخدمه لتحديد الأنماط والعناصر المزعجة في الصفحة.
لو كانت مشكلات أذونات الحياة سهلة الإصلاح مثل تخطيط صفحة SharePoint!
لوحة المفاتيح على الكمبيوتر المحمول مقفلة
مشاكل الأذونات
يمكن أن يمثل الحصول على ترخيص لاستخدام تخطيطات صفحة SharePoint في عملية التحرير عقبة رئيسية. تحقق من مستوى الإذن الخاص بك ضمن التسلسل الهرمي لـ SharePoint. تأكد من حصولك على التفويض الصحيح لتحرير الصفحة أو الموقع.
قد يكون من الضروري التحدث إلى مسؤول ذو مستوى أعلى للحصول على الأذونات أو التصاريح المطلوبة. يمكنهم تقديم مزيد من المعلومات حول ما يجب تحديثه.
تقارير بحثية من جارتنر وZDNet اذكر ذلك وسيصل الإنفاق الأمني إلى 174 مليار دولار بحلول عام 2023. من الضروري وضع أنظمة موثوقة لإدارة الوصول. أتقن العملية باستخدام نصائح التحرير الرائعة هذه!
الخلاصة: نصائح لتحرير تخطيط صفحة SharePoint بشكل فعال
يمكن أن يكون تحرير تخطيطات صفحة SharePoint مهمة صعبة، ولكن مع النصيحة الصحيحة، يصبح الأمر سهلاً! فيما يلي بعض النقاط التي يجب مراعاتها عند ضبط تخطيط صفحة SharePoint لديك:
- أبقيها بسيطة : ابتعد عن الكثير من الألوان أو الرسومات التي قد تجعل الصفحة تبدو فوضوية.
- فكر في جمهورك : يجب أن يقود المحتوى قرارات التصميم التي تتخذها. ضع في اعتبارك دائمًا المستخدم النهائي.
- اختر الطباعة الواضحة : اختر الخطوط والأحجام القابلة للقراءة والتي تناسب التصميم.
- دع المسافة البيضاء تساعد : يمكنه التمييز بين المحتوى المختلف وجعل صفحاتك تبدو رائعة.
- احصل على ردود الفعل في وقت مبكر : استخدم جماهير الاختبار أو أدوات اختبار المستخدم للحصول على الآراء قبل الاستقرار على التصميم.
من المهم أيضًا الاستفادة من إمكانية الوصول ( WCAG ) المعايير التي يجب مراعاتها عند إنشاء المحتوى الرقمي.
لا تنس أن تفكر في كيفية ظهور تخطيط الصفحة في الأجهزة المختلفة، وهو جزء من التوافق عبر المتصفحات.
حقيقة ممتعة: هل تعلم أن SharePoint تم تقديمه لأول مرة في عام 2001؟ (المصدر: مركز أخبار مايكروسوفت.)
أسئلة مكررة
1. كيف يمكنني تحرير تخطيط صفحة SharePoint؟
لتحرير تخطيط صفحة SharePoint، انقر فوق أيقونة الترس في الزاوية اليمنى العليا من الصفحة وحدد تحرير الصفحة. من هناك، انقر فوق الزر 'تحرير' لقسم تخطيط الصفحة وقم بإجراء التغييرات المطلوبة.
2. هل يمكنني تخصيص تخطيط الصفحة لأجهزة مختلفة؟
كيفية التوقيع على مستند كلمة على ماك
نعم، يسمح لك SharePoint بتخصيص تخطيطات الصفحة لأجهزة مختلفة. يمكنك إنشاء تخطيطات صفحة منفصلة لسطح المكتب والكمبيوتر اللوحي والهاتف المحمول لضمان أفضل تجربة للمستخدم لكل جهاز.
3. كيف يمكنني إضافة أجزاء ويب جديدة إلى تخطيط الصفحة؟
لإضافة أجزاء ويب جديدة إلى تخطيط صفحة SharePoint، انقر فوق علامة التبويب 'إدراج' الموجودة على الشريط وحدد جزء الويب المطلوب. يمكنك بعد ذلك تخصيص إعدادات جزء الويب وموضعه على تخطيط الصفحة.
4. كيف يمكنني تغيير ترتيب أجزاء الويب في تخطيط الصفحة؟
لتغيير ترتيب أجزاء الويب في تخطيط صفحة SharePoint، انقر فوق علامة تبويب الصفحة على الشريط وحدد تحرير لمنطقة جزء الويب التي ترغب في تعديلها. يمكنك بعد ذلك سحب أجزاء الويب وإسقاطها بالترتيب المطلوب.
5. ما هي الصفحة الرئيسية في SharePoint؟
الصفحة الرئيسية في SharePoint هي قالب يحدد التخطيط والتصميم العام للموقع. يتضمن عناصر مثل رأس الصفحة وتذييلها وقائمة التنقل. تكتسب تخطيطات الصفحة من الصفحة الرئيسية، مما يسمح بعلامة تجارية متسقة عبر جميع صفحات الموقع.
6. هل يمكنني استخدام CSS مخصص لتعديل تخطيطات صفحة SharePoint؟
نعم، يسمح لك SharePoint باستخدام CSS مخصص لتعديل تخطيطات الصفحة. يمكنك إما الارتباط بملف CSS خارجي أو تضمين CSS مباشرة في ملف تخطيط الصفحة.














