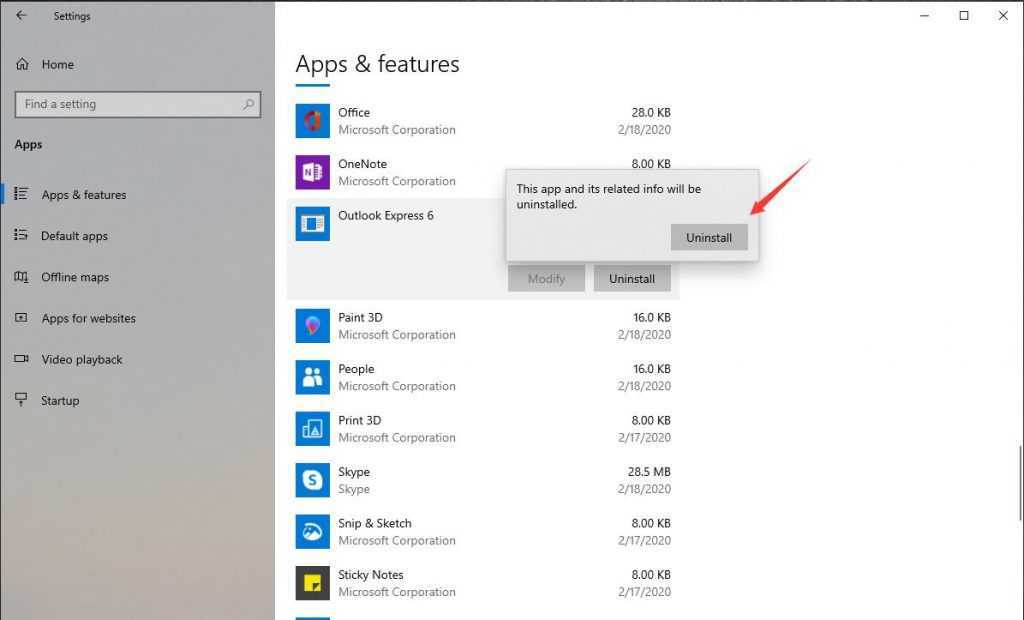
إذا كنت تواجه مشاكل مع مايكروسوفت أوتلوك ، يمكن أن تساعد إعادة التثبيت في حلها. الأمر بسيط – فقط اتبع الخطوات التالية:
- احصل على ملفات التثبيت الضرورية – من قرص أو من موقع Microsoft على الويب.
- أغلق أي برامج مفتوحة، ثم انقر نقرًا مزدوجًا فوق ملف الإعداد.
- اختر لغتك وموقع الملف والخيارات الأخرى.
- دع التثبيت ينتهي - قد يستغرق الأمر بعض الوقت.
- ثم قم بتشغيل Outlook للتأكد من أنه يعمل.
إذا واجهت مشكلات أثناء عملية إعادة التثبيت أو بعدها، فجرّب النصائح التالية:
- قم بتحديث نظام التشغيل الخاص بك – قد تتسبب البرامج القديمة في حدوث مشكلات.
- قم بتعطيل برنامج مكافحة الفيروسات - فقد يتعارض ذلك مع عملية التثبيت.
- امسح ملفاتك المؤقتة.
حافظ على ملفات التثبيت الخاصة بك آمنة، ويجب أن تكون جاهزًا!
ربما بالنسبة لك ahrefs
أسباب إعادة تثبيت Microsoft Outlook
مشكلات التوافق: عند استخدام إصدارات مختلفة من Microsoft Outlook، قد تنشأ مشكلات التوافق. يمكن أن تضمن إعادة التثبيت التشغيل السلس والأداء الأمثل.
تلف البرنامج: بمرور الوقت، قد يؤدي تلف البرنامج في Microsoft Outlook إلى مشكلات مثل التجميد أو التعطل. يمكن أن تساعد إعادة التثبيت في حلها.
هجمات الفيروسات أو البرامج الضارة: يمكن أن تسبب الفيروسات أو البرامج الضارة مشكلات في Microsoft Outlook. تؤدي إعادة تثبيت البرنامج إلى إزالة أي عناصر ضارة واستعادة عمله السليم.
مسح الإعدادات القديمة: قد تتسبب الإعدادات القديمة في Microsoft Outlook في حدوث مشكلات. تؤدي إعادة التثبيت إلى مسح هذه الإعدادات، مما يسمح بتحسين الأداء.
تغييرات تفضيلات المستخدم: إذا كانت تغييرات تفضيلات المستخدم تسبب مشكلات في Microsoft Outlook، فإن إعادة تثبيت البرنامج تؤدي إلى إعادة تعيين كافة التفضيلات إلى قيمها الافتراضية.
يتذكر! يجب تثبيت التحديثات المنتظمة لبرنامج Microsoft Outlook للحصول على أفضل تجربة.
كيفية إضافة التقويم إلى Sharepoint
نصيحة محترف: قبل إعادة تثبيت Microsoft Outlook، قم بعمل نسخة احتياطية من رسائل البريد الإلكتروني وجهات الاتصال المهمة لتجنب فقدان البيانات.
التحضير لإعادة التثبيت
إعادة التثبيت مايكروسوفت أوتلوك هو المفتاح لعملية ناجحة. اتبع هذه الخطوات لتسهيل الأمر وتجنب المشكلات المحتملة:
- قم بعمل نسخة احتياطية لبياناتك. قم بالتصدير إلى ملف PST أو استخدم التخزين السحابي. لا تنس رسائل البريد الإلكتروني وجهات الاتصال وإدخالات التقويم وجميع المعلومات المهمة.
- إلغاء تثبيت الإصدارات السابقة. انتقل إلى لوحة التحكم واختر: إلغاء تثبيت برنامج (Windows) أو إضافة أو إزالة البرامج (Windows الأقدم). حدد Microsoft Outlook وانقر فوق إلغاء التثبيت.
- تحقق من متطلبات النظام. تأكد من أن جهاز الكمبيوتر الخاص بك يلبي الحد الأدنى من متطلبات النظام. معرفة ما إذا كان هناك أي متطلبات مسبقة للأجهزة/البرمجيات.
- تعطيل برامج مكافحة الفيروسات. يمكن أن تتداخل مع التثبيت. قم بتعطيله مؤقتًا قبل بدء إعادة التثبيت وقم بتمكينه مرة أخرى بعد ذلك.
هذه الخطوات سوف تساعدك أعد تثبيت Microsoft Outlook دون فقدان البيانات أو مواجهة مشكلات . ولكن تذكر أن إعادة التثبيت قد تكون ضرورية إذا تعذر حل المشكلات/الأخطاء الفنية من خلال استكشاف الأخطاء وإصلاحها. قد تكون هناك حاجة إلى المساعدة المهنية.
إلغاء تثبيت مايكروسوفت أوتلوك
- قم بإغلاق أية مثيلات مفتوحة في Outlook.
- انتقل إلى لوحة التحكم وحدد البرامج أو البرامج والميزات.
- ابحث عن Microsoft Outlook وانقر عليه.
- قم بإلغاء التثبيت بالنقر فوق إلغاء التثبيت أو النقر بزر الماوس الأيمن وتحديد إلغاء التثبيت.
- اتبع المطالبات لإنهاء عملية إلغاء التثبيت.
امتيازات المسؤول المطلوبة لهذه العملية.
ستتم إزالة كل ما يرتبط بـ Outlook. قم بعمل نسخة احتياطية من البيانات قبل إلغاء التثبيت.
مايكروسوفت أوتلوك صدر في عام 1997 كجزء من مايكروسوفت أوفيس 97 . أصبح الآن عميل بريد إلكتروني شائعًا على مستوى العالم، حيث يوفر للمستخدمين ميزات لإدارة رسائل البريد الإلكتروني والتقويمات والمهام وما إلى ذلك.
تنزيل وتثبيت مايكروسوفت أوتلوك
قم بزيارة موقع مايكروسوفت وابحث عن صفحة التنزيل لـ مايكروسوفت أوتلوك . انقر تحميل وانتظر ملف الإعداد. عند الانتهاء، انقر نقرًا مزدوجًا فوق ملف الإعداد لبدء التثبيت. قد يتعين عليك اختيار موقع لملفات البرنامج وتخصيص الإعدادات. انقر التالي أو ثَبَّتَ وفقا للتعليمات.
لن تؤدي إعادة تثبيت Microsoft Outlook إلى حذف رسائل البريد الإلكتروني أو الإعدادات . ومع ذلك، فمن الأفضل أن نسخ احتياطي للبيانات الخاصة بك قبل القيام بذلك. من خلال هذه الخطوات، يمكنك بسهولة تنزيل Microsoft Outlook وتثبيته. استفد من جميع الميزات والفوائد التي يوفرها عميل البريد الإلكتروني هذا!
حقيقة ممتعة: كان لدى Microsoft Outlook أكثر من 400 مليون مستخدم في أكتوبر 2020 (Statista).
كيفية الاقتباس في الركود
تكوين مايكروسوفت أوتلوك
انقر نقرًا مزدوجًا فوق الآفاق الموجود على سطح المكتب لديك أو قم بالوصول إليه من قائمة 'ابدأ' لتشغيل التطبيق. ثم انقر فوق ملف علامة التبويب في الزاوية العلوية اليسرى وحدد إضافة حساب لإدخال عنوان بريدك الإلكتروني وكلمة المرور. اتبع تعليمات الإعداد.
بعد إضافة حسابك، انتقل إلى ملف مرة أخرى، ثم خيارات لتخصيص الإعدادات مثل تفضيلات التقويم وقواعد البريد الإلكتروني وإعدادات التوقيع. يمكنك أيضًا دمج حسابات البريد الإلكتروني الأخرى (مثل جوجل أو ياهو )، وإدارة تقاويم متعددة، والمزامنة مع الأجهزة المحمولة.
نصيحة محترف: قم بتحديث Microsoft Outlook بانتظام للحصول على أحدث الميزات والتحسينات الأمنية. يؤدي ذلك إلى تحسين تجربتك والحفاظ على البيانات آمنة من التهديدات.
استكشاف المشكلات الشائعة وإصلاحها
قد يواجه Microsoft Outlook مشكلات شائعة يمكن أن تعطله. فيما يلي بعض الحلول للمساعدة:
- إرسال/استقبال المشاكل؟ تحقق من الاتصال بالإنترنت وإعدادات الخادم. تحقق أيضًا من بيانات اعتماد حساب البريد الإلكتروني.
- تجميد؟ جرب الوضع الآمن بالضغط على مفتاح Ctrl أثناء تشغيل البرنامج. يؤدي هذا إلى تعطيل الوظائف الإضافية التي تسبب مشاكل.
- هل فقدت رسائل البريد الإلكتروني أو المجلدات؟ اكتشف ما إذا تم حذفها أو وضعها في غير مكانها في مواقع خاطئة. استخدم وظيفة البحث أيضًا.
- ملفات PST التالفة؟ استخدم أداة ScanPST من Microsoft لمسحها وإصلاحها.
لمزيد من التحسين:
- قم بتحديث Outlook بأحدث التصحيحات والتحديثات.
- تعطيل الوظائف الإضافية غير الضرورية.
- النسخ الاحتياطي لرسائل البريد الإلكتروني والبيانات الهامة.
الآن دعونا نتحدث عن تنظيم رسائل البريد الإلكتروني. من المهم جدًا أن تظل فعالاً! استخدم المجلدات والمرشحات لإدارة رسائل البريد الإلكتروني والحفاظ على نظافة البريد الوارد.
مسافة بادئة للكلمة في السطر الثاني
سمعت عن شخص فاته طلب العميل لأن رسائل البريد الإلكتروني الخاصة به كانت غير منظمة. لقد قاموا بترميز صندوق الوارد الخاص بهم بالألوان واستجابوا بسرعة لاستفسارات العملاء، مما أدى إلى تحسين الإنتاجية.
لتحسين Outlook ومنع الاضطرابات، اتبع خطوات استكشاف الأخطاء وإصلاحها هذه وتنظيم رسائل البريد الإلكتروني.
خاتمة
قد تكون إعادة تثبيت Microsoft Outlook مخيفة. ولكن مع التعليمات الصحيحة، يصبح الأمر سهلاً!
- تأخذ الأول نسخة احتياطية من رسائل البريد الإلكتروني وجهات الاتصال الخاصة بك . وهذا يضمن عدم فقدان أي شيء.
- ثم، الغاء التثبيت الإصدار الحالي. وبهذه الطريقة، تختفي جميع الملفات والإعدادات العالقة.
- بعد ذلك قم بتحميل احدث اصدار من الموقع الرسمي. اتبع تعليمات التثبيت بعناية.
- أخيراً، تكوين الإعدادات الخاصة بك . يمكن أن يؤدي تخصيص التوقيعات وحسابات البريد الإلكتروني إلى زيادة الإنتاجية.
ها أنت ذا! تمت إعادة تثبيت Outlook!














