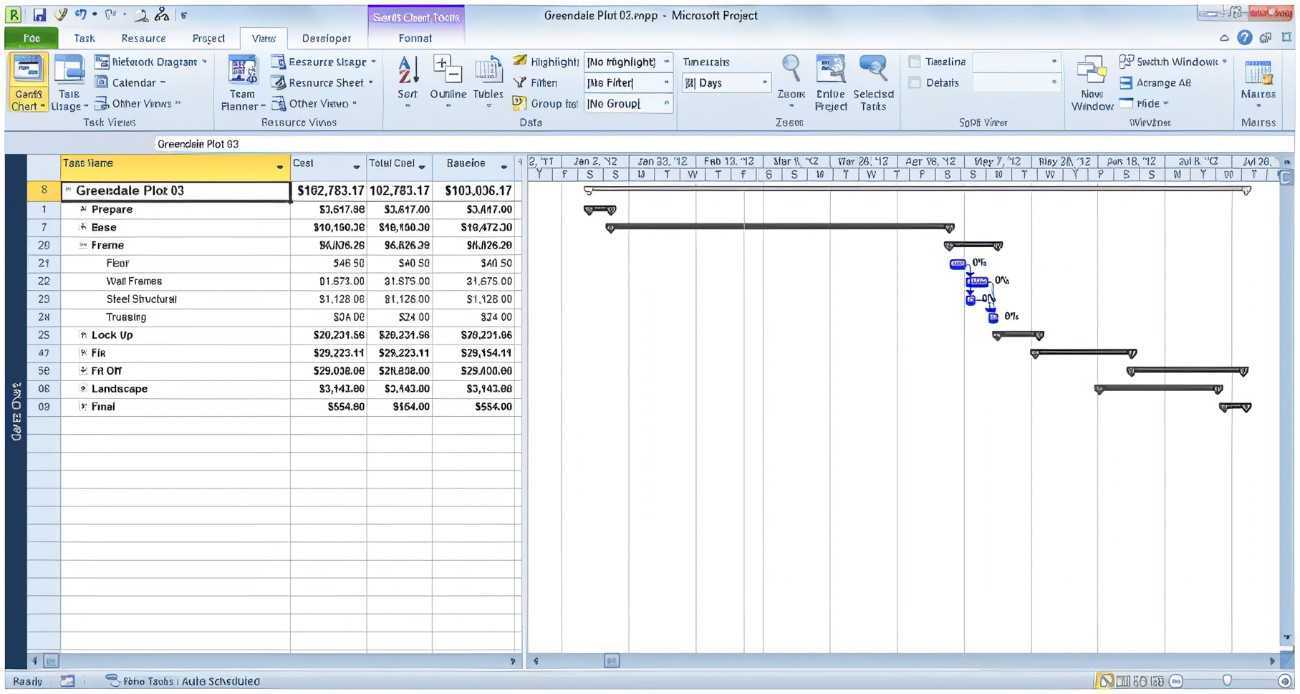
يمكن أن تكون إدارة المشروع مخيفة، خاصة عندما تتضمن إدارة بيانات كبيرة. تتمثل الصعوبة المعتادة التي يواجهها المحترفون في تحويل ملفات Microsoft Project إلى Excel. هنا، سوف نقوم بالتحقيق في عملية القيام بذلك، مما يتيح لك طريقة معقولة لتسهيل واجبات إدارة المشروع الخاص بك.
تحتاج إدارة المشاريع إلى القدرة على تقييم البيانات وعرضها بإيجاز. يوفر لك Microsoft Project ميزات فعالة للجدولة وتقسيم الموارد وتتبع التقدم. ومع ذلك، قد يكون من الصعب مشاركة هذه المعلومات مع أصحاب المصلحة دون الوصول إلى Microsoft Project. وهنا يأتي دور تحويل ملفات مشروعك إلى Excel.
من خلال تحويل ملفات Microsoft Project إلى Excel، يمكنك بسهولة مشاركة بيانات المشروع والتعاون فيها مع الزملاء وأصحاب المصلحة الذين ليس لديهم البرنامج. يقدم برنامج Excel واجهة يمكن التعرف عليها للتعامل مع البيانات، مما يجعلها متاحة لجمهور أوسع. بالإضافة إلى ذلك، يحتوي Excel على أدوات قوية لتحليل البيانات وتصورها، مما يتيح لك اكتساب معرفة كبيرة من تفاصيل مشروعك.
إضافة تقويم Outlook إلى جوجل
لتحويل ملف Microsoft Project إلى Excel، اتبع هذه الخطوات السهلة:
- افتح ملف Microsoft Project الذي تريد تحويله.
- انقر فوق علامة التبويب ملف في الزاوية اليسرى العليا.
- حدد حفظ باسم من القائمة المنسدلة.
- اختر موقعًا على جهاز الكمبيوتر الخاص بك لحفظ الملف المحول.
- حدد Excel Workbook (*.xlsx) كتنسيق الملف.
- انقر فوق حفظ لتحويل الملف.
من الضروري ملاحظة أنه على الرغم من أن معظم بيانات مشروعك سيتم نقلها بسلاسة، فقد يتم فقدان بعض التنسيقات والميزات المعقدة أثناء عملية التحويل. تأكد من مراجعة ملف Excel المحول بعناية قبل مشاركته مع الآخرين.
يعد تحويل ملفات Microsoft Project إلى Excel إجراءً مباشرًا يمكّنك من مشاركة معلومات المشروع بسهولة. يمكن أن تؤدي الاستفادة من ميزات Excel متعددة الأغراض لتحليل البيانات وتصورها إلى تعزيز التعاون وتحسين عملية صنع القرار. لا تفوت فرصة تبسيط مهام إدارة مشروعك من خلال إتقان تقنية التحويل هذه. ابدأ في تحويل ملفات Microsoft Project إلى Excel اليوم لفتح الإمكانات الحقيقية لبيانات مشروعك.
فهم مايكروسوفت بروجكت وإكسل
يعد Microsoft Project وExcel أداتين قويتين. يمكنهم تسهيل إدارة المشاريع وتحليل البيانات. ومن خلال فهم قدراتهم، يمكن للمستخدمين تحسين تخطيط مشاريعهم وتتبعها.
مشروع ميكروسفت يرصد لإدارة ومتابعة المشاريع. يساعد المستخدمين من خلال السماح لهم بوضع خطط مفصلة. يتضمن ذلك تحديد المهام وتخصيص الموارد وتحديد المواعيد النهائية وإنشاء التبعيات بين المهام. كما يعرض أيضًا مخططًا زمنيًا مرئيًا للمشروع وتقدمه من خلال مخططات جانت.
اكسل ومن ناحية أخرى، فهو مخصص لتحليل البيانات ومعالجتها. تتيح ميزاته للمستخدمين تنظيم البيانات وتحليلها وعرضها بطرق مختلفة. من خلال تحويل ملفات Microsoft Project إلى تنسيق Excel، يمكن للمستخدمين استخدام إمكانات Excel لتشغيل حسابات معقدة وإنشاء مخططات ورسوم بيانية وتتبع تخصيص الموارد وإنشاء رؤى من بيانات المشروع.
يوفر تحويل الملفات بعض المزايا. الأول، أنه يتيح للمستخدمين التعاون مع أصحاب المصلحة الآخرين الذين قد لا يكون لديهم إمكانية الوصول إلى Microsoft Project. يمكنهم مشاركة معلومات المشروع بتنسيق Excel، والتواصل بسهولة مع تحديثات المشروع والرؤى المستندة إلى البيانات.
كما يتيح تحويل Project إلى Excel للمستخدمين دمج مشاريع متعددة أو دمج بيانات المشروع مع جداول بيانات Excel الأخرى. ويساعد ذلك في إنشاء تقارير وتحليلات متعددة الوظائف.
لتحويل Microsoft Project إلى Excel بسرعة:
علامات اللكنة الإسبانية نسخ ولصق
- افتح مشروع مايكروسوفت.
- افتح ملف المشروع الخاص بك.
- انقر فوق علامة التبويب ملف.
- حدد حفظ باسم، ثم اختر مكان حفظ الملف.
- في القائمة المنسدلة حفظ بنوع، حدد Excel Workbook (*.xlsx).
- انقر فوق حفظ.
نصيحة محترف: للحفاظ على التنسيق أثناء التحويل، قم بمراجعة خيارات تنسيق الخلايا في Excel بعد حفظ الملف.
لماذا تحويل مايكروسوفت بروجكت إلى إكسيل
يعد Microsoft Project أداة مشهورة لإدارة المشاريع. ومع ذلك، قد ترغب في تحويله إلى Excel لعدة أسباب.
على سبيل المثال، يحتوي Excel على المزيد من خيارات التنسيق والتخصيص. وأيضًا، إذا كنت بحاجة إلى مشاركة بيانات المشروع مع أولئك الذين ليس لديهم Microsoft Project، فإن تحويلها إلى Excel يبسط التعاون والتحليل.
يتيح لك التحويل إلى Excel أيضًا إنشاء مخططات ورسوم بيانية بناءً على بيانات المشروع. وهذا يساعد على تصور التقدم واكتشاف أي مشاكل محتملة. كما تعمل صيغ ووظائف Excel على تحسين تحليل البيانات، مما يجعل من السهل حساب التقارير وإنشاءها.
علاوة على ذلك، يتيح لك تصدير بيانات Microsoft Project إلى Excel دمجها في مستندات أو أنظمة أخرى. على سبيل المثال، يمكنك استيراد البيانات المحولة إلى أدوات ذكاء الأعمال أو دمجها مع مجموعات بيانات أخرى لإجراء تحليل مفصل.
يقول الاستطلاع: كشف استطلاع TechRepublic ذلك 72% من مديري المشاريع يستخدمون Microsoft Project كأداة أساسية لإدارة المشاريع .
دليل خطوة بخطوة حول تحويل Microsoft Project إلى Excel
يعد Microsoft Project أداة رائعة لمساعدة المستخدمين على التعامل مع المهام المعقدة. إذا كنت تريد استخدام Excel لتحليل بيانات المشروع والإبلاغ عنها، فإليك كيفية تحويل Microsoft Project إلى Excel:
- تصدير ملف مايكروسوفت بروجكت : افتح المشروع في Microsoft Project وانتقل إلى ملف. حدد حفظ باسم واختر مصنف اكسل كنوع. أعطها اسمًا وموقعًا مناسبًا.
- تخصيص خيارات التصدير : قبل الحفظ، يمكنك تحديد الأعمدة وحقول البيانات التي تريد تضمينها في ملف Excel. يمكنك أيضًا اختيار ما إذا كنت تريد تصدير جميع المهام أم المهام الخاصة فقط.
- مراجعة وضبط التنسيق : افتح ملف Excel وقم بتعديل التنسيق كما هو مطلوب. قد يعني هذا تغيير حجم الأعمدة، أو تطبيق التنسيق الشرطي، أو إضافة الصيغ.
- تحديث بيانات المشروع في Excel : ملف Excel الذي تم تصديره هو لقطة لمشروعك عند نقطة معينة. إذا تم إجراء أي تغييرات على المشروع بعد التصدير، فيجب عليك تعديل البيانات يدويًا في Excel أو إعادة إنشاء عملية التصدير.
- احفظ وشارك خطة مشروع Excel الخاصة بك : قم بإجراء أي تعديلات، واحفظ ملف Excel، وشاركه مع الأشخاص الذين ليس لديهم حق الوصول إلى Microsoft Project. يتيح لهم ذلك عرض معلومات المشروع وتحليلها باستخدام الأدوات الشائعة.
الآن، أنت تفهم كيفية تحويل Microsoft Project إلى Excel! نصيحة محترف: تأكد من أن كافة تبعيات المهام وتعيينات الموارد والمعلومات الهامة الأخرى ممثلة بشكل صحيح في ملف Excel الذي تم تصديره قبل المشاركة.
نصائح وحيل للتحويل الفعال
يتم استخدام Microsoft Project بشكل متكرر، لذا غالبًا ما تنشأ الحاجة إلى تحويله إلى تنسيق Excel. فيما يلي بعض النصائح المفيدة لإنجاز هذه المهمة:
- استخدم علامة التبويب البيانات. انتقل إلى البيانات > التصدير > Excel لنقل بيانات المشروع إلى جدول بيانات.
- تخصيص إعدادات التصدير الخاصة بك. حدد الحقول التي تريد تضمينها، واضبط التنسيق، وحدد كيفية عرض المهام الفرعية.
- استفد من خيارات رسم الخرائط. قم بتعيين حقول المشروع مع أعمدة Excel المقابلة للمحاذاة الصحيحة.
- التصفية باستخدام Excel. بعد التحويل، استخدم إمكانات التصفية في Excel لتحليل البيانات بشكل أكبر.
أحد مديري المشاريع الذين أعرفهم واجه مشكلة في مشاركة التحديثات مع أصحاب المصلحة الذين يفضلون برنامج Excel. ومن خلال التحويل السريع لملف Microsoft Project الخاص به باستخدام النصائح المذكورة أعلاه، حقق التواصل السلس.
يمكن أن يفيد التحويل الفعال لبرنامج Microsoft Project إلى Excel العمل الجماعي. اتبع هذه النصائح لنقل البيانات ومعالجتها بين الأداتين.
المشكلات الشائعة واستكشاف الأخطاء وإصلاحها
هل تواجه مشكلة في تحويل Microsoft Project إلى Excel؟ لا تقلق، لقد قمنا بتغطيتك! فيما يلي بعض المشكلات والأشياء الشائعة التي يجب تجربتها لضمان التحويل السلس.
إحدى المشكلات هي ضياع التنسيق. لمنع حدوث ذلك، قم بتصدير الملف كملف CSV أولاً. سيؤدي هذا إلى الاحتفاظ بالتنسيق عند الاستيراد إلى Excel. ثم قم بإجراء أية تغييرات ضرورية.
هناك مشكلة أخرى وهي البيانات المفقودة أو غير المتطابقة. تحقق من ملف Microsoft Project الخاص بك بحثًا عن أي أخطاء قبل التحويل. تأكد من صحة جميع المهام والمدد والموارد والتبعيات.
إذا لم تظهر الأعمدة أو البيانات بشكل صحيح في Excel بعد التحويل، فحاول ضبط عرض الأعمدة أو إعدادات التنسيق في Excel.
لتسهيل عملية التحويل:
- تبسيط خطة المشروع الخاص بك. تخلص من أي شيء غير ضروري. بهذه الطريقة، يمكنك تقليل فرصة حدوث خطأ أو تناقض.
- استخدم أدوات إدارة المشروعات/المكونات الإضافية مع التكامل لكل من Microsoft Project وExcel. غالبًا ما تحتوي على ميزات للتحويل السلس.
- اطلب الدعم الفني. غالبًا ما يكون لدى بائعي البرامج والمجتمعات عبر الإنترنت منتديات بها خبراء للمساعدة في استكشاف الأخطاء وإصلاحها.
باتباع هذه النصائح، ستتمكن من تحويل ملفات Microsoft Project إلى Excel دون فقدان البيانات الأساسية أو مواجهة مشكلات التنسيق. ضع ذلك في الاعتبار للحصول على تجربة تحويل خالية من التوتر!
خاتمة
يعد تحويل ملفات Microsoft Project إلى Excel طريقة مثمرة لمشاركة معلومات المشروع. يستفيد المستخدمون من ميزات البرنامج ويمكنهم تحليل البيانات ومعالجتها وتقديمها بسهولة.
ضع في اعتبارك جمهورك عند تحويل الملفات. يوفر Excel إمكانية التخصيص، مما يسمح لك بتحديد الأعمدة أو الحقول من ملف المشروع الأصلي. وهذا يضمن عرض البيانات ذات الصلة فقط.
تغيير اسم مستخدم حساب مايكروسوفت
يتم الاحتفاظ ببيانات المشروع المهمة عند إنشاء إصدار Excel من الملف. يتم الاحتفاظ بأسماء المهام، والمدد، وتواريخ البدء، والمكلفين، والتبعيات.
علاوة على ذلك، يمكنك تحليل البيانات باستخدام صيغ Excel ومخططاته وجداوله المحورية وميزات أخرى. يوفر هذا رؤى أعمق حول تقدم المشروع ويسمح باتخاذ قرارات أكثر ذكاءً من خلال التمثيل المرئي للبيانات.














