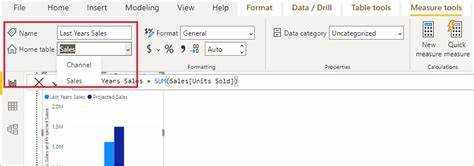
مرحباً! هل تواجه صعوبة في تنظيم بياناتك في Power BI؟ هل تجد نفسك ضائعًا في جداول البيانات والحسابات التي لا نهاية لها؟ لا مزيد من البحث، لأنه في هذه المقالة، سأرشدك خلال عملية إنشاء جدول المقاييس الذي سيجعل تحليل البيانات أمرًا سهلاً بالنسبة لك. استعد لتبسيط بياناتك واتخاذ قرارات مستنيرة بشكل أفضل باستخدام هذه الأداة البسيطة والضرورية.
ما هو جدول التدابير؟
أ جدول التدابير في Power BI هو جدول يحتوي على حسابات وتجميعات البيانات من جداول أخرى في نموذج بيانات. وهو بمثابة موقع مركزي للمستخدمين لإنشاء وتحديد المقاييس أو الحسابات المخصصة التي قد لا تكون متاحة بسهولة في جداول البيانات الأصلية. يسمح هذا الجدول بحساب المقاييس المختلفة، بما في ذلك الإجماليات والمتوسطات والنسب المئوية والقيم المشتقة الأخرى. فهو يبسط إدارة وتنظيم هذه الحسابات، مما يجعل تحليل البيانات وتصورها أكثر كفاءة. باستخدام جدول القياسات، يمكن للمستخدمين إنشاء حسابات معقدة وإجراء تحليلات متقدمة بسهولة داخل Power BI.
ما سبب أهمية جدول المقاييس في Power BI؟
يلعب جدول القياسات دورًا حاسمًا في Power BI لأنه يعمل كمصدر مركزي ومنظم للمقاييس الرئيسية للتحليل. يضمن هذا الجدول الاتساق والدقة في الحسابات، مما يوفر مصدرًا واحدًا للحقيقة. من خلال استخدام جدول القياسات، يمكن للمستخدمين الوصول بسهولة إلى المقاييس واستخدامها عبر مختلف التقارير والمرئيات. فهو يبسط عملية إنشاء حسابات معقدة من خلال استخدام الأعمدة المحسوبة.
بالإضافة إلى ذلك، يعزز الجدول اصطلاحات التسمية والأوصاف والوحدات الواضحة والمتسقة لكل مقياس، مما يؤدي إلى تحسين فهم البيانات وتفسيرها. تعد مراجعة جدول التدابير وتحديثه بانتظام أمرًا ضروريًا لضمان ملاءمته ومواءمته مع احتياجات العمل المتطورة.
كيفية توصيل الماوس اللاسلكي بدون جهاز استقبال USB
كيفية إنشاء جدول المقاييس في Power BI؟
سنناقش في هذا القسم كيفية إنشاء جدول مقاييس في Power BI، وهي أداة قوية لذكاء الأعمال. يعد جدول المقاييس عنصرًا حاسمًا في إنشاء تقرير Power BI فعال ومنظم. فهو يتيح لنا عرض وتحليل المقاييس الرئيسية بتنسيق جدول مركزي وقابل للتخصيص. في الأقسام الفرعية التالية، سنتناول عملية إنشاء جدول المقاييس خطوة بخطوة، بدءًا من تحديد المقاييس وحتى تنسيق الجدول النهائي.
خطأ
الخطوة 2: إنشاء جدول جديد في Power BI
لإنشاء جدول جديد في Power BI، اتبع الخطوات التالية:
- افتح Power BI وانتقل إلى علامة التبويب 'تقرير'.
- انقر فوق زر الجدول في جزء الحقول.
- حدد جدول جديد من القائمة المنسدلة.
- في شريط الصيغة، أدخل اسمًا للجدول الجديد.
- أضف أعمدة إلى الجدول عن طريق إدخال أسمائها مفصولة بفواصل.
- انقر على زر علامة الاختيار لإنشاء الجدول.
باتباع هذه الخطوات، يمكنك بسهولة إنشاء جدول جديد في Power BI والبدء في تعبئته بالبيانات والمقاييس الضرورية.
الخطوة 3: إضافة المقاييس إلى الجدول
- بمجرد إنشاء جدول جديد في Power BI، ستحتاج إلى إضافة المقاييس إلى الجدول.
- حدد المقاييس التي تريد تضمينها في جدول المقاييس الخاص بك.
- انقر فوق الجدول الجديد وحدد إضافة عمود في علامة التبويب 'النمذجة'.
- أدخل اسم المقياس في شريط الصيغة وحدد حساب المقياس باستخدام DAX (تعبيرات تحليل البيانات).
- كرر العملية لكل مقياس تريد إضافته إلى الجدول.
هل كنت تعلم؟ باتباع الخطوة 3، يمكنك بسهولة إضافة المقاييس المطلوبة إلى جدولك في Power BI وإجراء الحسابات والتحليلات بناءً عليها.
الخطوة 4: إضافة الأعمدة المحسوبة إلى الجدول
لإضافة أعمدة محسوبة إلى جدول المقاييس في Power BI، اتبع الخطوات التالية:
هل Power Bi متاح لنظام التشغيل Mac؟
- افتح تطبيق Power BI وانتقل إلى نموذج البيانات.
- حدد الجدول الذي تريد إضافة الأعمدة المحسوبة إليه.
- انقر فوق علامة التبويب 'النمذجة' في الشريط العلوي واختر 'عمود جديد'.
- في شريط الصيغة، اكتب الصيغة الخاصة بالعمود المحسوب باستخدام بناء جملة DAX (تعبيرات تحليل البيانات).
- اضغط على Enter لإنشاء العمود المحسوب.
اقتراحات لإضافة الأعمدة المحسوبة:
- تأكد من أن الصيغة المستخدمة في العمود المحسوب تمثل العملية الحسابية المطلوبة بدقة.
- استخدم أسماء واضحة ووصفية للأعمدة المحسوبة لسهولة الفهم.
- التحقق من صحة نتائج الأعمدة المحسوبة للتأكد من دقتها.
- فكر في تنظيم الأعمدة المحسوبة في فئات أو سمات.
- قم بمراجعة وتحديث الأعمدة المحسوبة بانتظام حسب الحاجة.
الخطوة 5: تنسيق الجدول وإضافة الأوصاف
بعد إنشاء جدول المقاييس في Power BI، تتمثل الخطوة الخامسة في تنسيق الجدول وإضافة أوصاف واضحة لتعزيز سهولة استخدامه ووضوحه.
- حدد اصطلاح تسمية بديهيًا ووصفيًا.
- استخدم أسماء قصيرة ولكن ذات معنى لمقاييسك.
- تجنب استخدام الاختصارات أو الاختصارات التي قد تكون غير واضحة للآخرين.
- كن متسقًا في كيفية تسمية المقاييس أو المقاييس المماثلة.
- فكر في إضافة بادئات أو لاحقات للإشارة إلى نوع أو فئة المقياس.
- تحديد المقاييس التي سيتم تضمينها في جدول المقاييس.
- قم بإنشاء جدول جديد في Power BI.
- أضف المقاييس إلى الجدول، مع الأوصاف المقابلة لها.
- أضف أعمدة محسوبة إلى الجدول للحصول على مقاييس أكثر تعقيدًا.
- قم بتنسيق الجدول وتضمين أوصاف لكل مقياس.
- حدد الجدول الذي تريد إضافة العمود المحسوب إليه.
- في Power BI Desktop، انتقل إلى علامة التبويب 'النمذجة' وانقر على 'عمود جديد'.
- اكتب صيغة العمود المحسوب باستخدام المقاييس والأعمدة والدوال.
- الاستفادة من وظائف مثل عبارات SUM أو AVERAGE أو IF لإجراء العمليات الحسابية.
- تأكد من صحة بناء جملة الصيغة وأن العمود المحسوب مرئي في الجدول.
- مقاييس المجموعة: قم بتصنيف المقاييس المتشابهة معًا، مثل المقاييس المالية أو المتعلقة بالمبيعات.
- إنشاء السمات: قم بتعيين السمات لمجموعات مختلفة من المقاييس لتنظيم الجدول بشكل أكبر. يمكن أن يعتمد ذلك على المجالات الوظيفية أو مشاريع محددة.
- إضافة فئات فرعية: بالنسبة للجداول الأكبر حجمًا، فكر في إضافة فئات فرعية داخل كل سمة لإنشاء تنظيم أكثر تفصيلاً.
- استخدم تسميات واضحة: تأكد من تسمية كل فئة وموضوع وفئة فرعية بوضوح لتسهيل على المستخدمين العثور على مقاييس محددة.
- تطبيق التنسيق: استخدم خيارات التنسيق، مثل الخط العريض أو الترميز اللوني، للتمييز بصريًا بين الفئات والموضوعات والفئات الفرعية.
- تحديد وتيرة مراجعة جدول المقاييس بناءً على تغييرات البيانات واحتياجات العمل.
- قم بمراجعة المقاييس والحسابات في الجدول للتحقق من دقتها وأهميتها.
- قم بتحديث جدول المقاييس عن طريق إضافة مقاييس جديدة أو إزالة المقاييس القديمة.
- تحقق مما إذا كانت أي تغييرات في مصادر البيانات أو التحويلات تتطلب تعديلات في جدول المقاييس.
- التحقق من صحة جدول المقاييس عن طريق اختباره مقابل سيناريوهات البيانات المعروفة للتأكد من فعاليته.
لتسليط الضوء على أهمية التنسيق وإضافة الأوصاف، فكر في سيناريو واقعي حيث كان لدى الشركة جدول مقاييس معقد بدون تنسيق أو أوصاف مناسبة. وأدى ذلك إلى حدوث ارتباك بين المستخدمين، مما أدى إلى تفسيرات وقرارات غير صحيحة للبيانات. ومع ذلك، بعد إعادة تنسيق الجدول وإضافة أوصاف واضحة، تمكن المستخدمون من التنقل بسهولة وفهم المقاييس، مما أدى في النهاية إلى تحسين تحليل البيانات وعمليات اتخاذ القرار.
نصائح لإنشاء جدول التدابير الفعالة
يعد جدول المقاييس المنظم جيدًا والغني بالمعلومات أمرًا ضروريًا لإنشاء تصورات قوية ودقيقة في Power BI. ولمساعدتك على تبسيط هذه العملية، إليك بعض النصائح لإنشاء جدول مقاييس فعالة. بدءًا من استخدام اصطلاحات تسمية واضحة ومتسقة وحتى مراجعة الجدول وتحديثه بانتظام، سنتعمق في العوامل الرئيسية التي يمكنها رفع جدول المقاييس الخاص بك وتحسين تحليل بياناتك. مع وضع هذه الاستراتيجيات في الاعتبار، يمكنك بثقة إنشاء جدول مقاييس قوي وموثوق لمشروعات Power BI الخاصة بك.
1. استخدم اصطلاحات التسمية الواضحة والمتسقة
عند إنشاء جدول مقاييس في Power BI، من الضروري استخدام اصطلاحات تسمية واضحة ومتسقة. ويساعد ذلك على ضمان سهولة فهم وتنظيم مقاييسك.
فيما يلي الخطوات التي يجب اتباعها عند استخدام اصطلاحات تسمية واضحة ومتسقة لجدول المقاييس الخاص بك:
نصيحة محترف: عند تسمية مقاييسك، تخيل أنك تشرحها لشخص ليس على دراية بمشروعك. ستسهل اصطلاحات التسمية الواضحة والمتسقة على الآخرين فهم جدول المقاييس الخاص بك والعمل معه. بالإضافة إلى ذلك، من المهم استخدام اصطلاحات تسمية واضحة ومتسقة عند إنشاء جدول مقاييس في Power BI. سيساعد ذلك على ضمان سهولة فهم وتنظيم مقاييسك.
وقت
2. قم بتضمين الأوصاف والوحدات لكل مقياس
عند إنشاء جدول مقاييس في Power BI، من الضروري توفير الوضوح والسياق من خلال تضمين الأوصاف والوحدات لكل مقياس. للقيام بذلك، اتبع الخطوات التالية:
من خلال دمج الأوصاف والوحدات لكل مقياس، يمكن للمستخدمين تفسير البيانات الموجودة في جدول المقاييس بسهولة، مما يؤدي إلى تحليل وإعداد تقارير دقيقة.
حقيقة ممتعة: يمكن أن يؤدي تضمين الأوصاف والوحدات لكل مقياس في جدول المقاييس إلى تحسين المعرفة بالبيانات وتعزيز التواصل الفعال بين أصحاب المصلحة.
مايكروسوفت وورد عرض صفحة واحدة الافتراضي
3. استخدم الأعمدة المحسوبة للمقاييس المعقدة
عند التعامل مع المقاييس المعقدة في Power BI، يمكن أن يكون استخدام الأعمدة المحسوبة أداة فعالة. فيما يلي كيفية استخدام الأعمدة المحسوبة للمقاييس المعقدة:
نصيحة احترافية: عند استخدام الأعمدة المحسوبة، من المهم مراعاة الآثار المترتبة على الأداء. تجنب إنشاء عدد كبير جدًا من الأعمدة المحسوبة أو استخدام العمليات الحسابية المعقدة التي قد تؤدي إلى إبطاء تقرير Power BI الخاص بك.
4. تنظيم الجدول حسب الفئات أو المواضيع
لتنظيم جدول القياسات بشكل فعال في Power BI، اتبع الخطوات التالية:
يؤدي تنظيم جدول المقاييس حسب الفئات أو المواضيع إلى تحسين سهولة الاستخدام والتنقل في الجدول، مما يسهل على المستخدمين تحديد المقاييس الضرورية.
5. قم بمراجعة جدول التدابير وتحديثه بانتظام
تعد المراجعة المنتظمة وتحديث جدول المقاييس في Power BI أمرًا بالغ الأهمية لضمان تحليل البيانات الدقيقة وذات الصلة. فيما يلي الخطوات التي يجب اتباعها:
تاريخيًا، شهدت الشركات التي قامت بمراجعة جداول مقاييسها وتحديثها بانتظام تحسين تحليل البيانات واتخاذ القرارات، مما أدى إلى أداء ونمو أفضل.
اترك تعليقا
حول هذا الموضوع
تتجه على e-music

كيفية عمل صندوق في برنامج مايكروسوفت وورد
تعرف على كيفية إنشاء صندوق في Microsoft Word بسهولة من خلال دليلنا خطوة بخطوة. أنشئ صناديق ذات مظهر احترافي في وقت قصير.

كيفية تعيين هوامش 1 بوصة في برنامج Microsoft Word 2013
تعرف على كيفية تعيين هوامش بحجم 1 بوصة بسهولة في Microsoft Word 2013 للحصول على مستندات ذات مظهر احترافي.

كيفية إلغاء تثبيت iTunes من متجر مايكروسوفت
تعرف على كيفية إلغاء تثبيت iTunes بسهولة من متجر Microsoft. اتبع دليلنا خطوة بخطوة لعملية إزالة خالية من المتاعب.

كيفية نقل Robinhood إلى الإخلاص
تعرف على كيفية نقل حساب Robinhood الخاص بك إلى Fidelity بسلاسة وكفاءة من خلال دليلنا خطوة بخطوة حول كيفية نقل Robinhood إلى Fidelity.

كيفية التحقق من إصدار قاعدة بيانات أوراكل
تعرف على كيفية التحقق من إصدار قاعدة بيانات Oracle بسهولة ودقة.

كيفية تنزيل التطبيقات غير المعتمدة من Microsoft
تعرف على كيفية تنزيل التطبيقات غير المعتمدة من Microsoft بشكل آمن وتحسين وظائف جهازك.

كيفية إزالة الرأس في مايكروسوفت وورد
تعرف على كيفية إزالة الرأس بسهولة في Microsoft Word من خلال دليلنا خطوة بخطوة. قل وداعًا للرؤوس غير المرغوب فيها في وقت قصير!

ما هي شهادة الأيزو 9001؟ كيفية الحصول على الشهادة (للمبتدئين)
تعتبر شهادة ISO 9001، على الرغم من أنها ليست ضرورية، بمثابة وسام شرف للشركات. اكتشف ما يلزم للحصول على الشهادة!

كيفية إعادة تثبيت متجر مايكروسوفت
تعرف على كيفية إعادة تثبيت Microsoft Store على جهازك بسهولة. احصل على تعليمات خطوة بخطوة لاستعادة هذا التطبيق الأساسي دون أي متاعب.

كيفية إعادة الخط في مايكروسوفت وورد
تعرف على كيفية وضع خط أحمر في Microsoft Word باستخدام هذا الدليل التفصيلي خطوة بخطوة. أتقن فن تتبع التغييرات والتعاون بكفاءة.

كيفية إعداد التذكيرات المتكررة في Microsoft Teams
تعرف على كيفية إعداد التذكيرات المتكررة بسهولة في Microsoft Teams من خلال دليلنا خطوة بخطوة. لا تفوت مهمة مهمة مرة أخرى!



